谁曾想过,我们可以用一个小小的硬盘,就能将整个电脑的系统装进口袋里。而如今我们却能通过移动固态U盘、移动固态硬盘就能实现这一功能,毕竟,当我们将系统装进便携存储设备之后,我们无论身处何地都能把自己熟悉的系统带在身上,随时可以拿出来办公娱乐。

而这种操作叫做Windows to Go,它可以带来前所未有的便利性,移动设备中的系统是实打实的windows系统,并不是winpe或简装版。这对于经常需要出差或者移动办公的朋友们来说,这种方式还是非常方便的。
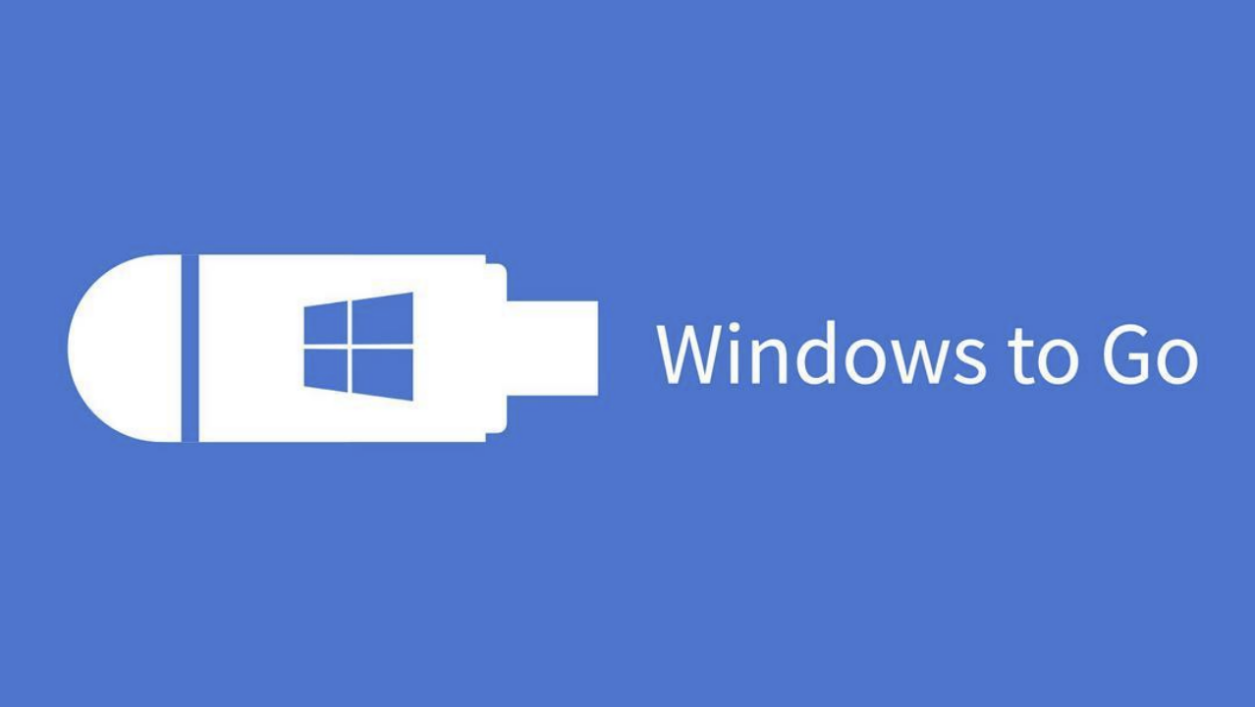
那么如此便利的Windows to Go,怎么使用呢?它又是如何将windows系统写入移动存储设备中的呢?今天笔者就以手边的aigo固态U盘U393举例,给大家从头还原一下Windows to Go的神奇功能。
在正式进入教程之前,我们先来了解一下我们需要什么样的设备和工具才能实现,首先,我们所需要选择的设备一定要高传输率的移动固态硬盘,或者是U盘。因为传输速度更快,后续系统启动、运行也就更加稳定,流畅。

同时,接口还需要USB3.0以上,毕竟,接口的标准绝对者硬盘的传输速度,接口标准越高其传输速度也就越快,并且,在其容量方面也不能低于64GB,越高的容量,后续所储存的资料也就越多,也会更加方便。
而我选择的这款aigo固态U盘U393在其传输速度方便就达到了520MB/S,支持SATA3.0协议,并采用了优质的TLC颗粒,并且,还有着128、256、512以及1TB可选,可以轻松满足Windows to Go的制作需求。

至于如何去制作windows to go,接下来我们就来详细的谈谈,首先,我们要在电脑中下载Windows to Go软件,随后将aigo固态U盘U393和电脑相连接。aigo固态U盘U393有两个不同接口,分别是USB和Type-C,这是非常人性化的,连接后打开Windows to Go,可以看到这里需要选择为Mac制作还是为windows制作,如果后续需要在Mac电脑上运行windows就选第一个,不是直接选第二项即可。
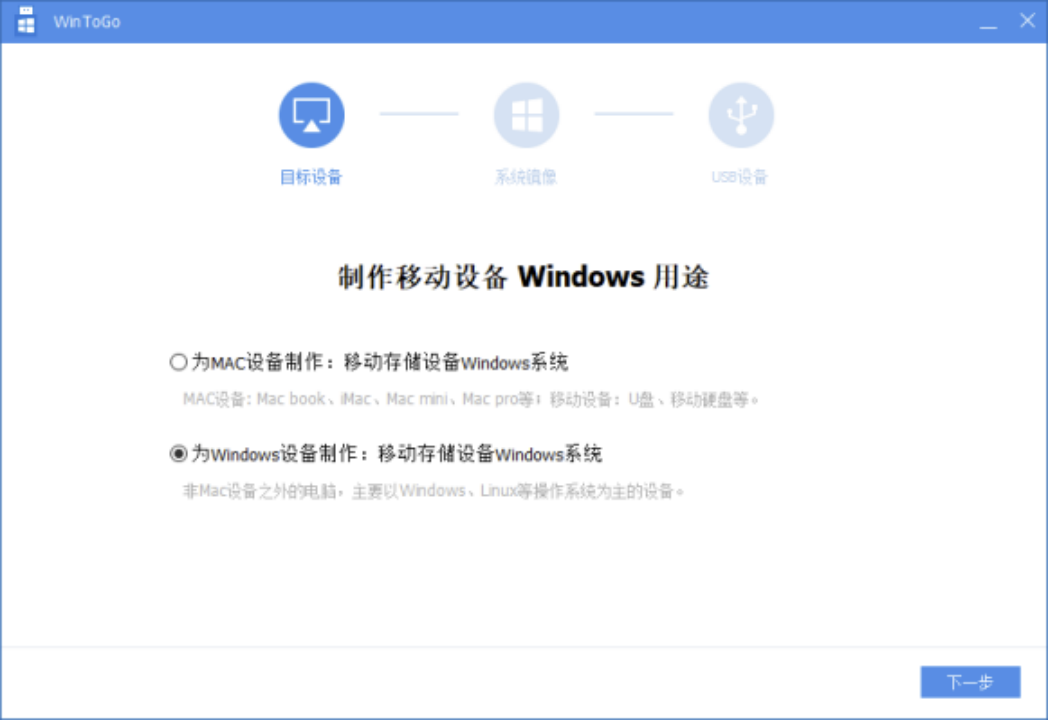
第二步是选择windows系统镜像,也就是你希望把哪个系统安装到外接设备中。这里我选择的是“使用本机系统”,如果你觉得目前自己使用的windows系统不够纯净,可以在微软官网下载最新纯净版的win10。
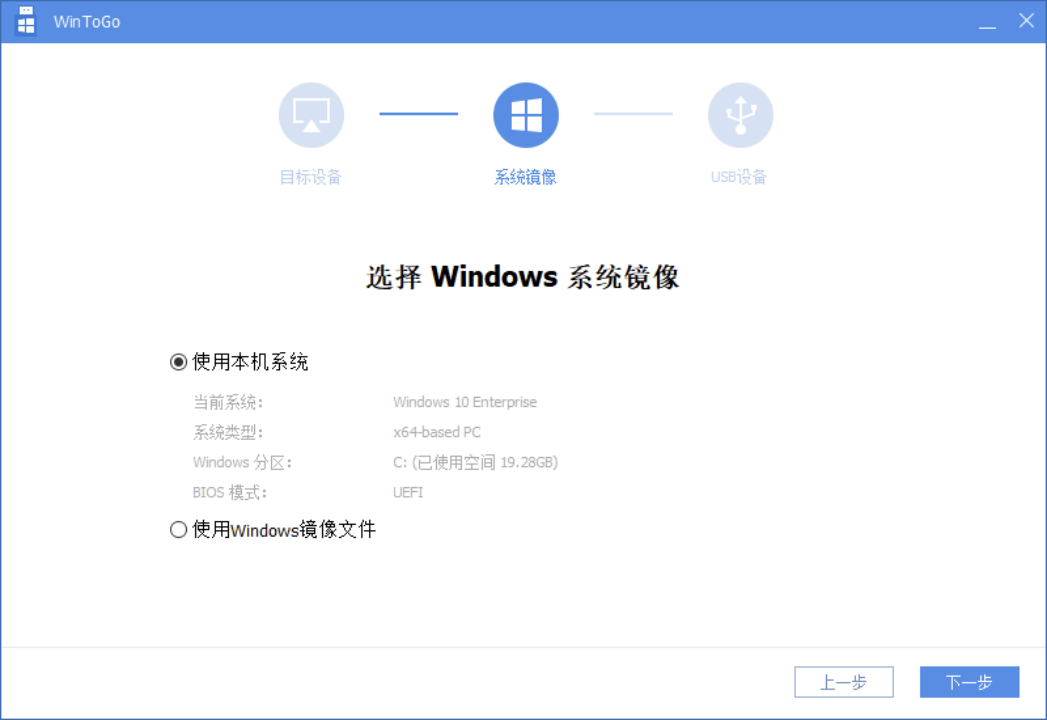
下一步选择刚刚插入的aigo固态U盘U393,其他设置默认即可。之后点击开始制作,系统就开始装入移动存储设备,电脑会自动重启,重启后能够看到安装进度条。整体安装时长大约在10-15分钟,安装完毕后提示。
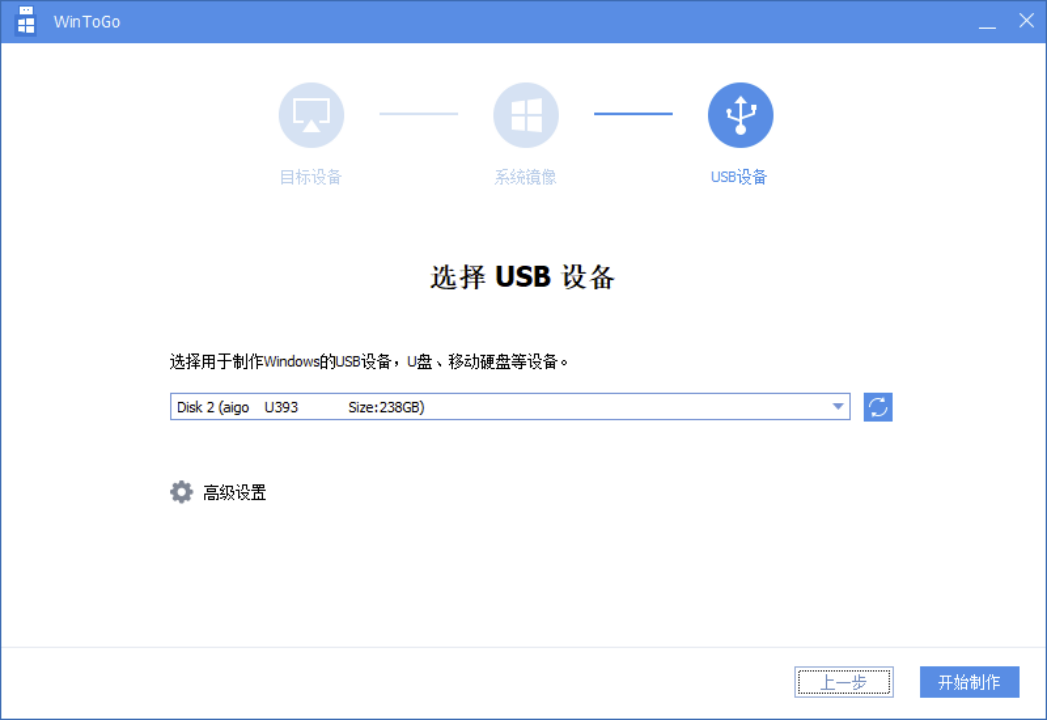
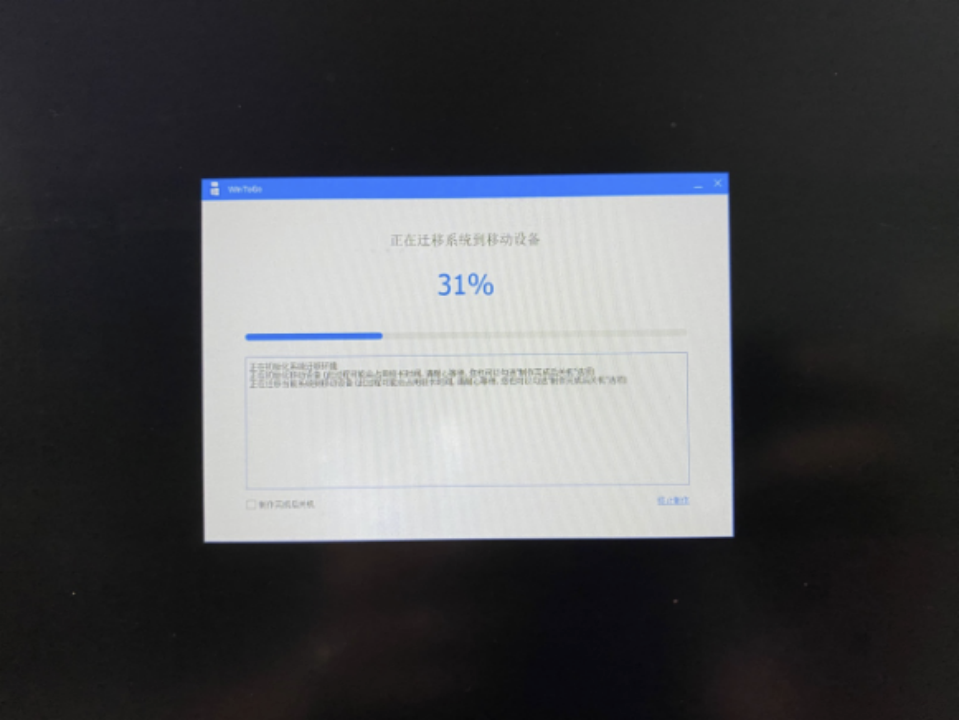
这样一来,win10系统就已经被完整安装到了aigo固态U盘U393中,咱们接下来测试一下能否进入U盘中的系统。首选需要进入电脑的BIOS界面,把启动项调整为U盘启动,这样才能直接进入U盘中的系统,否则还是会以电脑本身硬盘系统来启动。
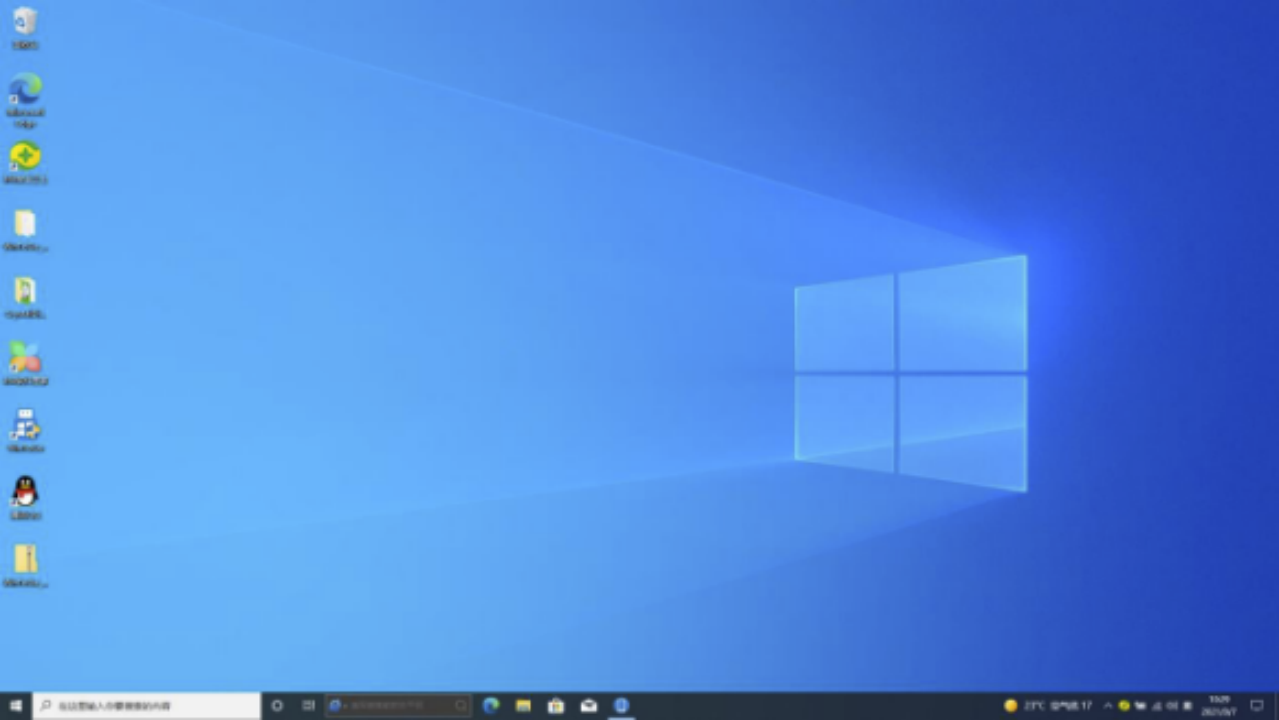
可以看到,这次开机直接进入的就是U盘中的windows系统,你可以在这个系统中操作工作文件,完成工作安全取下固态U盘即可,回到家插在家里的台式机上还能继续使用,很便捷。整体安装操作过程是非常简单的,根据提示步骤按部就班进行即可,当然,安装的速度也和外接设备的性能有关系。
好啦,以上就是制作Windows to Go的相关教程,感兴趣的小伙伴们也可以亲自上手操作一番哦,其实并不难,按照我的步骤去操作即可。
